こんにちは。
カスタマーサポート事業部の平田です。
いつもご好評をいただいているレポートに関するSalesforce活用Tips。
今回もレポートに関する便利な機能をご紹介いたします。
定期的にウォッチしているレポートを、Salesforceにログインせずに確認できたら便利だと思われたことはありませんか?
こんなことができます!
設定したスケジュールに沿って、レポートをメール配信することができます。
設定方法
1.レポートを登録する
メール配信したいレポートを開き、画面右上の編集[▼]から[登録]を選択します。
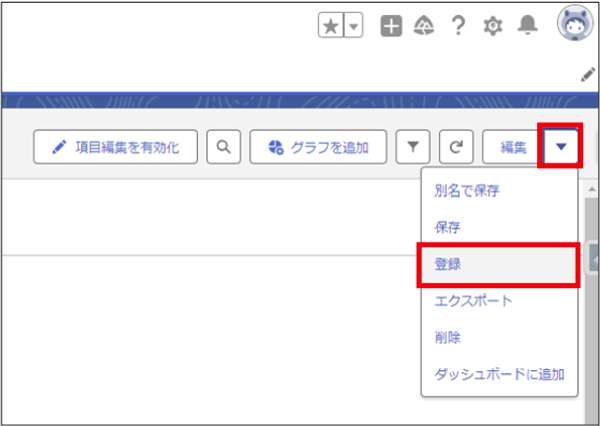
登録するスケジュールと詳細を設定して保存します。
登録する頻度により、日時・週・日・時間を設定することができます。
レポート結果をExcel形式(フォーマット済みレポート)やCSV形式(詳細のみ)で添付ファイルとして配信するには、[ファイル添付] から設定します。
任意のユーザーをレポートの実行者として設定することも可能です。
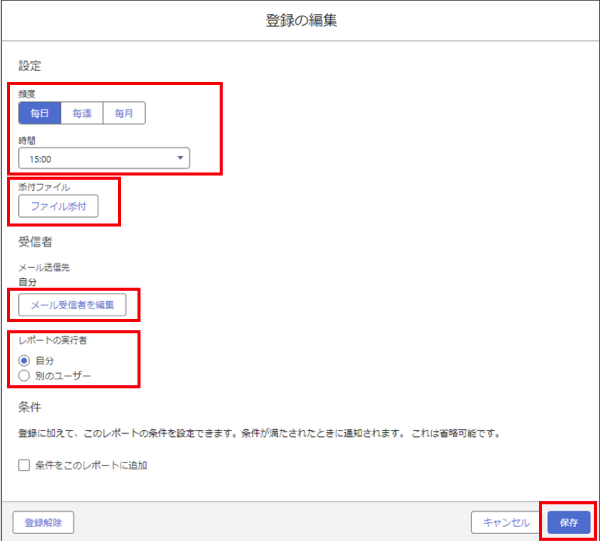
通知先を設定するには、[メール受信者を編集]をクリックします。
[エンティティ種別]からユーザー、グループまたはロールを選択し、受信者を検索して[追加]をクリックします。
レポートにアクセスする権限のあるユーザー、グループまたはロールのみ受信者として表示されます。
通知先が候補に表示されない場合、レポートが保存されているフォルダの「アクセス権」をご確認ください。
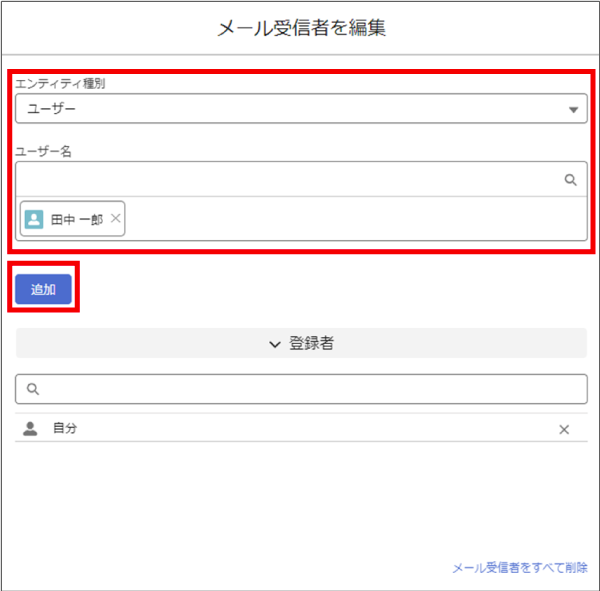
設定されたスケジュールに沿って、受信者として登録されたSalesforceユーザーのメールアドレス宛に実行されたレポートが送信されます。
[Salesforceで開く]をクリックしてログインすると、レポートを直に表示することができます。
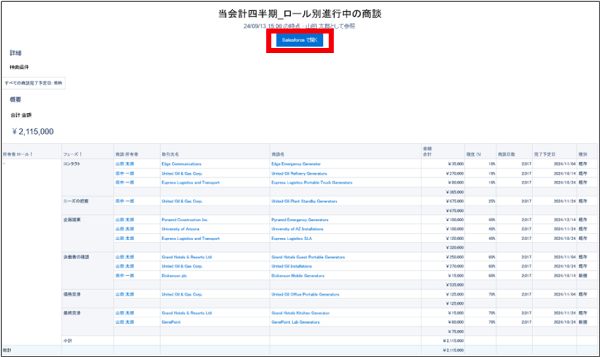
2.レポート条件が満たされたときに通知する
Salesforceレポートの合計がしきい値に達したときに、メール通知することもできます。
[条件をこのレポートに追加]にチェックを入れると条件設定が表示されます。
しきい値が適用される項目と比較演算子、しきい値を入力します。
条件を追加するには、[+条件を追加]をクリックします。すべての条件に一致 (AND 一致) した場合に、しきい値が満たされます。
一致した条件のサマリーとフルレポートを送信するには、[サマリー + レポート] を選択します。
一致した条件のサマリーのみを送信するには、[サマリーのみ] を選択します。
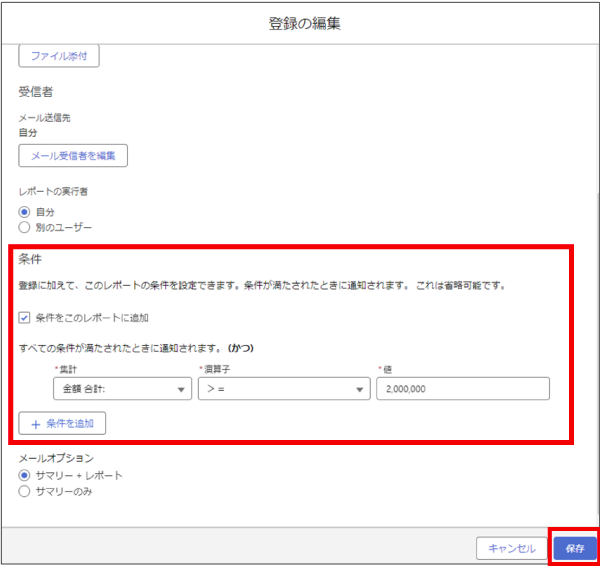
一致した条件のサマリーとフルレポート
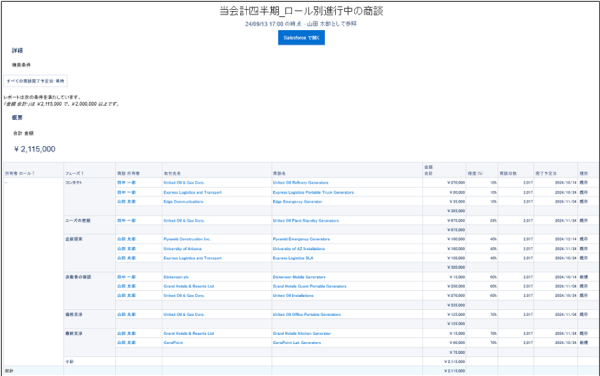
一致した条件のサマリーのみ
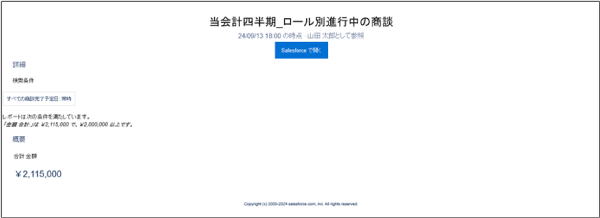
※Unlimited Edition 組織の各ユーザーは、レポートを15個まで登録できます。その他の組織のユーザーは、レポートを7個まで登録できます。
レポートとダッシュボードの制限および割り当ての詳細は、下記ヘルプページをご確認ください。
https://help.salesforce.com/s/articleView?id=sf.rd_reports_dashboards_limits.htm&type=5
レポートをメール通知して、重要なレポートの確認を効率化しましょう!


 Salesforce活用Tips ⑪ 「ダッシュボードグラフの色を変更」
Salesforce活用Tips ⑪ 「ダッシュボードグラフの色を変更」 Salesforce活用Tips ⑤「バケットによるデータ項目のグループ化」
Salesforce活用Tips ⑤「バケットによるデータ項目のグループ化」 Salesforce活用Tips ②「Salesforceログイン画面のカスタマイズ」設定
Salesforce活用Tips ②「Salesforceログイン画面のカスタマイズ」設定 Salesforce活用Tips ⑲「キャンペーンの基本的な使い方 〜マーケティング活動の見える化&ROI分析が実現〜 」
Salesforce活用Tips ⑲「キャンペーンの基本的な使い方 〜マーケティング活動の見える化&ROI分析が実現〜 」 Salesforce活用Tips ㉑「Chatterメール通知設定」
Salesforce活用Tips ㉑「Chatterメール通知設定」



