こんにちは。
カスタマーサポート事業部の高木です。
Salesforce Lightning Experienceの便利な機能、ユーティリティバー。
ユーティリティバーは、Salesforce画面のフッターから生産ツール(ユーティリティ項目)に素早くアクセスできる仕組みです。
アプリケーションごとに異なるユーティリティ項目を設定できるので、Salesforceの使用シーンに合わせた利用が可能です。
こんなことができます!
Salesforce画面どこからでも、「最近使ったデータ」や「ToDoリスト」、「Chatterフィード」等のユーティリティ項目へワンクリックで移動できます。
画面を遷移することなく、履歴やChatterをサッと確認できるので効率的な作業が可能です。
設定方法
※Lightning Experienceのみ利用可能な機能です。
①設定ホームからアプリケーションマネージャーへ進みます。
ユーティリティバーを設定するアプリケーションの「▼」をクリックし「編集」を選択します。
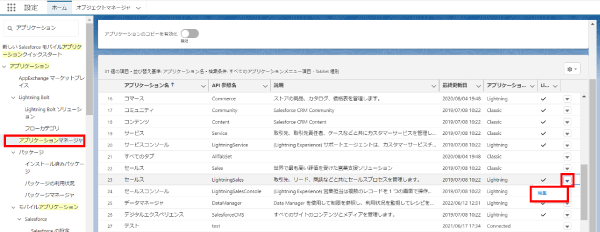
②左メニューから「ユーティリティ項目(デスクトップのみ)」をクリックし、「ユーティリティ項目を追加」からユーティリティバーに追加したい項目を選択します。
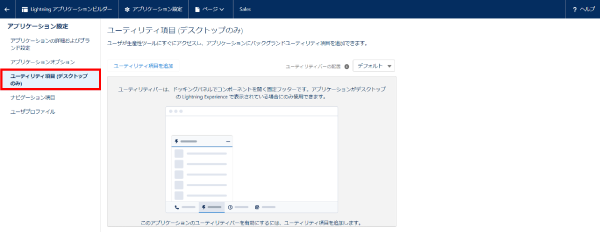
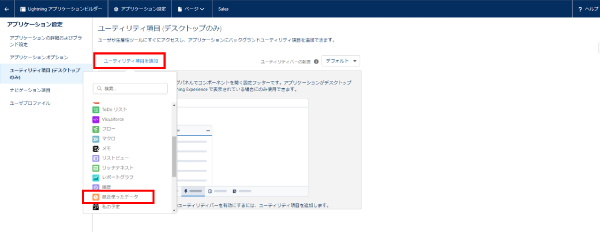
③追加したユーティリティ項目の表示順を並び替えたり、表示ラベルやアイコンの変更、フッターからポップアップするユーティリティ項目パネルの大きさ等を変更することができます。
設定が完了したら保存ボタンをクリックします。
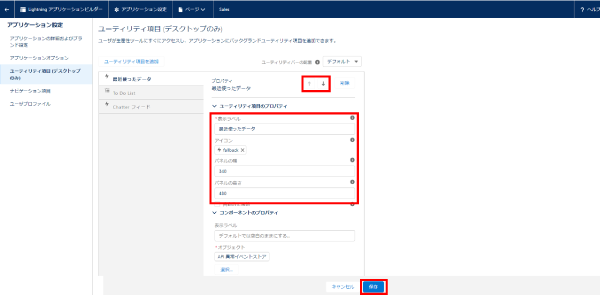
④画面左下フッターにユーティリティ項目が表示されます(反映されない場合はWEBブラウザを更新して確認ください)。
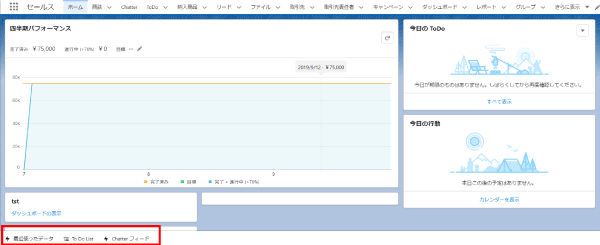
⑤ユーティリティ項目をクリックすると、画面下からウィンドウがポップアップします。
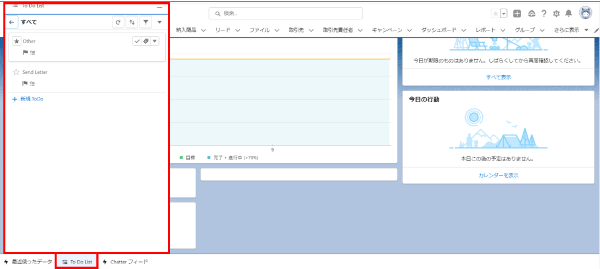
ユーティリティバーを使って、Salesforceの生産性をアップしましょう!


 Salesforce活用Tips ⑪ 「ダッシュボードグラフの色を変更」
Salesforce活用Tips ⑪ 「ダッシュボードグラフの色を変更」 Salesforce活用Tips ⑤「バケットによるデータ項目のグループ化」
Salesforce活用Tips ⑤「バケットによるデータ項目のグループ化」 Salesforce活用Tips ②「Salesforceログイン画面のカスタマイズ」設定
Salesforce活用Tips ②「Salesforceログイン画面のカスタマイズ」設定 Salesforce活用Tips ⑲「キャンペーンの基本的な使い方 〜マーケティング活動の見える化&ROI分析が実現〜 」
Salesforce活用Tips ⑲「キャンペーンの基本的な使い方 〜マーケティング活動の見える化&ROI分析が実現〜 」 Salesforce活用Tips ㉑「Chatterメール通知設定」
Salesforce活用Tips ㉑「Chatterメール通知設定」



