こんにちは。カスタマーサポート事業部の秋澤です。
今回のSalesforce活用Tipsは「お気に入り機能を使用した Salesforce ページへのショートカット」をする方法について紹介します!
こんなことができます!
Salesforceでよくアクセスするレコードやレポート、ダッシュボード、Chatterグループ…etc。
これらを表示するのに手間が掛かっていませんか?
タブやグローバル検索を経由せずに目的のページに到達できる便利な機能をお伝えします!
設定方法
①「お気に入り」に登録したいページを表示します。
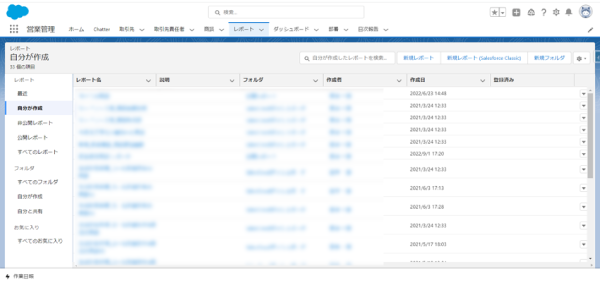
②画面右上の★マークをクリックして「お気に入りに追加されました。」とメッセージが表示されたら完了です。
お気に入りに登録されたページが表示されていると、右上の星マークが強調表示されるようになります。
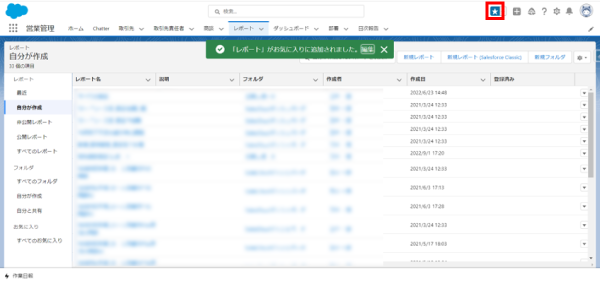
③★マークの右にある▼マークをクリックするとお気に入り一覧が表示されますので、どのページからでも素早くアクセスすることができます。
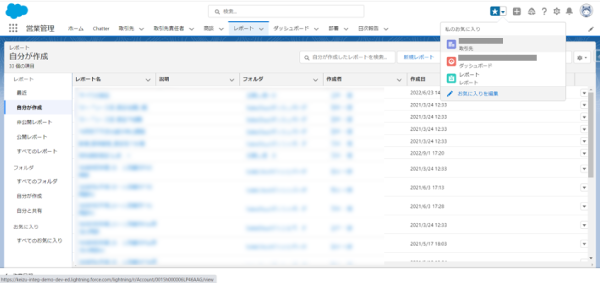
④お気に入りを整理したいときには「お気に入りを編集」をクリックします。
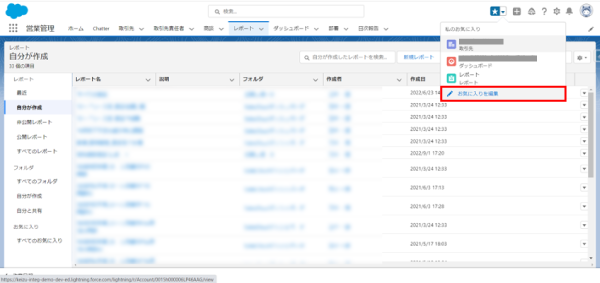
リストの並び替えは、左の≡マークから上下に並び替えが可能です。
名前の変更したい場合は、「お気に入りを編集」ウィンドウの右側にあるペンマークを選択して編集可能です。
×マークをクリックすると、お気に入りを削除できます。
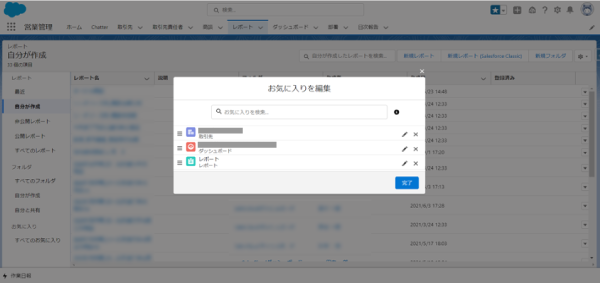
「お気に入り」機能は、Salesforceを使用するPCやWebブラウザに関係なくいつでも使用できます。
お気に入り機能を使って、日々の業務の効率化を目指しましょう!


 Salesforce活用Tips ⑪ 「ダッシュボードグラフの色を変更」
Salesforce活用Tips ⑪ 「ダッシュボードグラフの色を変更」 Salesforce活用Tips ⑤「バケットによるデータ項目のグループ化」
Salesforce活用Tips ⑤「バケットによるデータ項目のグループ化」 Salesforce活用Tips ②「Salesforceログイン画面のカスタマイズ」設定
Salesforce活用Tips ②「Salesforceログイン画面のカスタマイズ」設定 Salesforce活用Tips ⑲「キャンペーンの基本的な使い方 〜マーケティング活動の見える化&ROI分析が実現〜 」
Salesforce活用Tips ⑲「キャンペーンの基本的な使い方 〜マーケティング活動の見える化&ROI分析が実現〜 」 Salesforce活用Tips ㉑「Chatterメール通知設定」
Salesforce活用Tips ㉑「Chatterメール通知設定」



